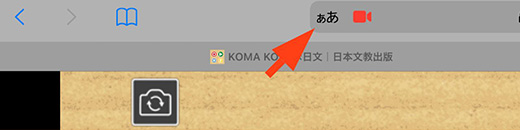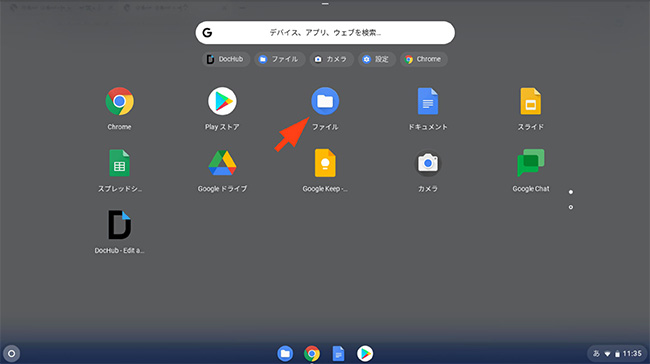ブラウザの設定から、カメラをブロックする設定を変更してください。
カメラをブロックする設定をしていると、アプリを読み込んだ際、「カメラにアクセスできませんでした。カメラの接続および設定を確認しページを再読み込みしてください。」というメッセージが表示されます。
■Edge(WindowsPC)
URLが表示されているアドレスバーの左側の鍵マークを選択し、カメラの使用を許可してください。

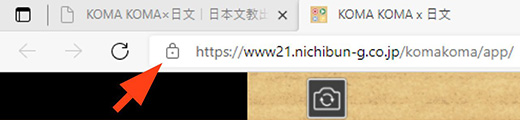
鍵マークが表示されていない場合は、ブラウザの設定→Cookieとサイトのアクセス許可→カメラ を選択し、ブロックの設定からhttps://www21.nichibun-g.co.jpを削除してください。
■Chrome
URLが表示されているアドレスバーの左側の鍵マークを選択し、カメラの使用を許可してください。

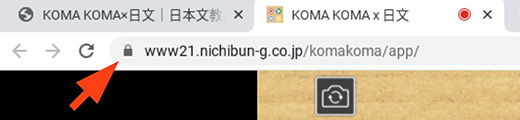
鍵マークが表示されていない場合は、ブラウザの設定→プライバシーとセキュリティ→サイトの設定→カメラ を選択し、ブロックの設定からhttps://www21.nichibun-g.co.jpを削除してください。
■Safari
URLが表示されているアドレスバーの左側の「ぁあ」マークを選択し、「Webサイトの設定」からカメラの使用を許可してください。